Overall Environment
Table of contents
Welcome to Dash!
If you haven’t already, sign up for an account and get started at browndash.com.
When you first open Dash, you will see a home menu for managing your dashboards. From here you can view, delete, and share your dashboards or view dashboards shared with you by others in the “Shared Dashboards” menu. Selecting the “+ New Dashboard” button or the empty dashboard with the + will create a new empty dashboard.

The first view in a new dashboard is an empty pannable freeform canvas, one of many views that Dash supports. The freeform view is a pannable and zoomable freeform unbounded 2D canvas where the majority of Dash’s workflow takes place. It is surround by toolbars and panels which we will go over below.

Menu Panel
Each icon has an associated flyout panel with additional functionality. Flyouts can be toggled open by clicking on corresponding icons.
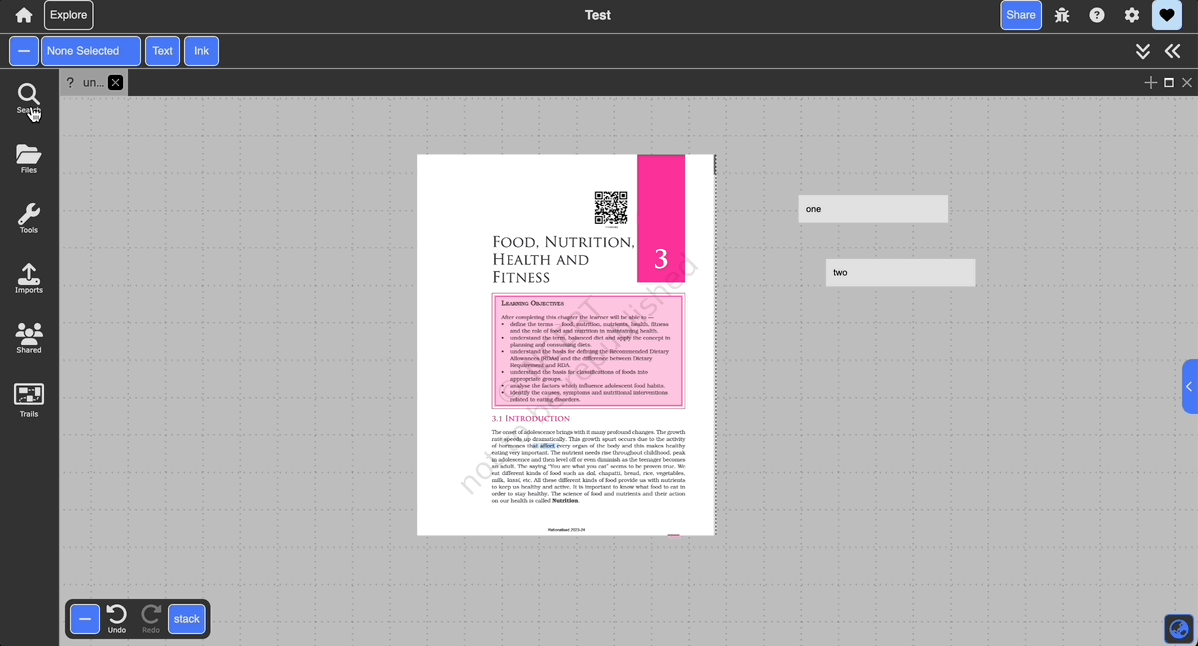
Access
Permanently pinned on the left. Flyouts can be toggled open & closed by clicking on the specific icon, or by clicking on the grey drag handle.
| Icon | Title | Description |
|---|---|---|
| Search | Search for any documents within the currently selected Dashboard. The dropdown panel can be used to filter the search results by the type of document. In addition to clicking the search icon, Ctrl+F also toggles this flyout open & closed. | |
| Files | This is your file manager where you can create folders to keep track of documents independently of your dashboard. You can also view recently closed documents. | |
| Tools | Tools provides an alternative way to create certain types of documents, including maps, audio, and notes. | |
| Imports | This is where documents that are imported into Dash will go. | |
| Shared | This is where documents of dashboards that other users have shared with you will appear. To share a document or dashboard right click and select Share. | |
| Trails | All of the trails that you have created will appear here. |
Topbar
The topbar is the topmost section of the interface. It mainly contains global controls.
| Icon | Title | Description |
|---|---|---|
| Home | Return to the main dashboard view. | |
| Explore | Enter the explore mode, where clicking on a document will center and zoom it into view, allowing you to browse your documents in a view-only mode. | |
| Share | Open up the sharing manager to share your dashboard. | |
| Bug Reporter | View and report issues with Dash. | |
| Documentation | Open up the documentation for Dash (this site!) | |
| Settings | Manage global settings, including accounts, modes, and appearance. | |
| Server Connection | If you see a full heart, the server connection is active. Clicking the heart will display active users. If the server connection is lost, the heart will appear as broken. |
Toolbar
The toolbar is context specific; if the freeform is selected, you’ll see controls related to the overall view, and if a document is selected, you’ll see controls related to that document type.


Dashboards, Tiles & Tabs
What is a Dashboard?
A particular layout of tabs is called a dashboard. A dashboard can consist of one or more tabs. A user can have multiple dashboards to support different workflows. For example, one to collect a photo album, and another to take notes during class. Although documents can be linked and moved between dashboards, they are primarily designed to operate seperately.
Managing Dashboards
The home menu allows you to view and manage your dashboards. From here you can create new dashboards, share existing ones, and delete dashboards.
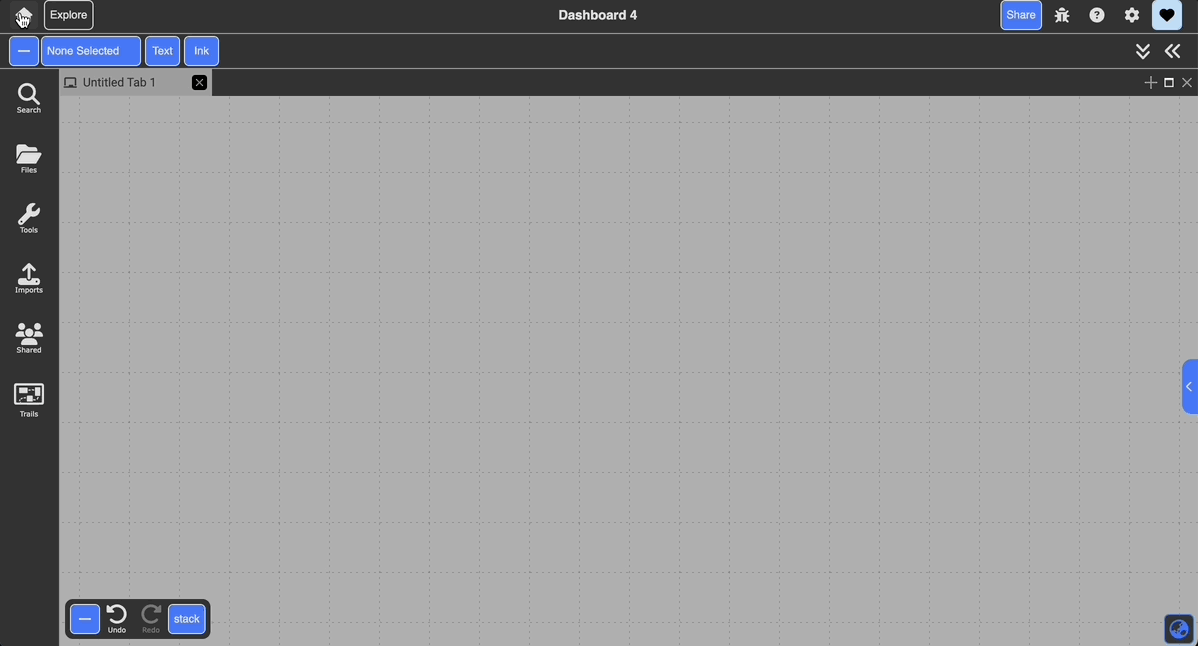
What is a tab?
We display dash documents in the window manager with tabs. This is similar to a browser tab. A tab can contain any document in dash.
Creating/Deleting Tabs
You can create a tab by clicking on the plus at the top right of a tile. You can delete a tab by clicking on the x icon of each tab.
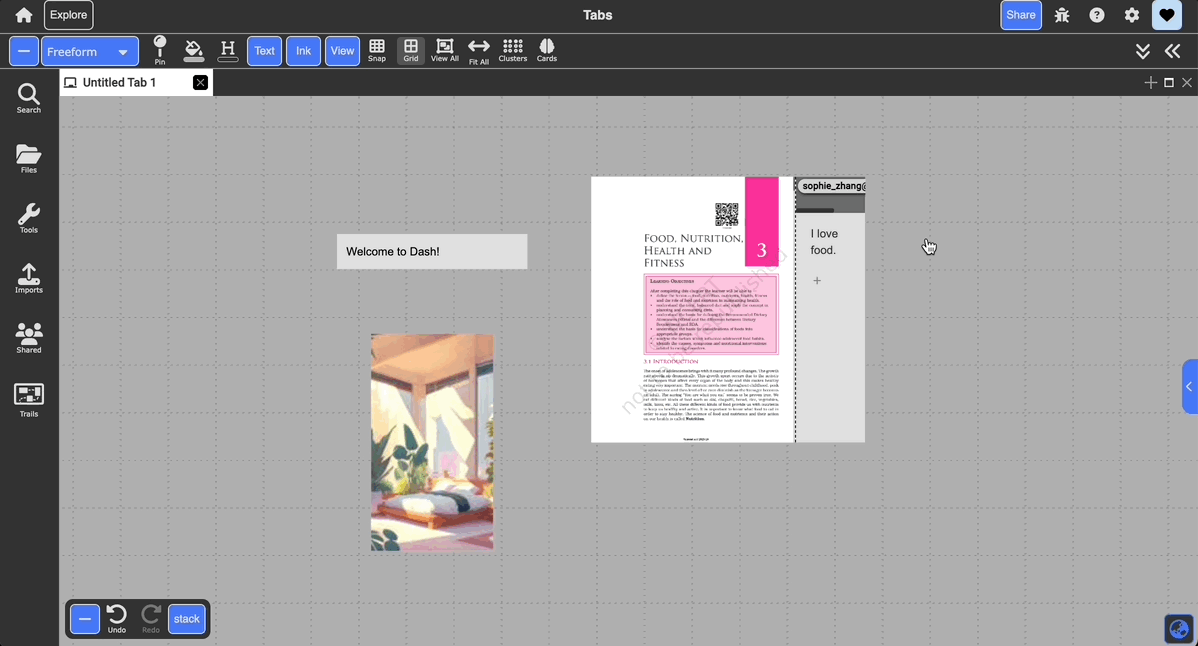
To open a document in a new tab, drag the document title bar to the tabs manager, and release.
From there, if you click on the darkened tabs manager region indicating the potential new tab, you’ll create a new tab in the current tile.
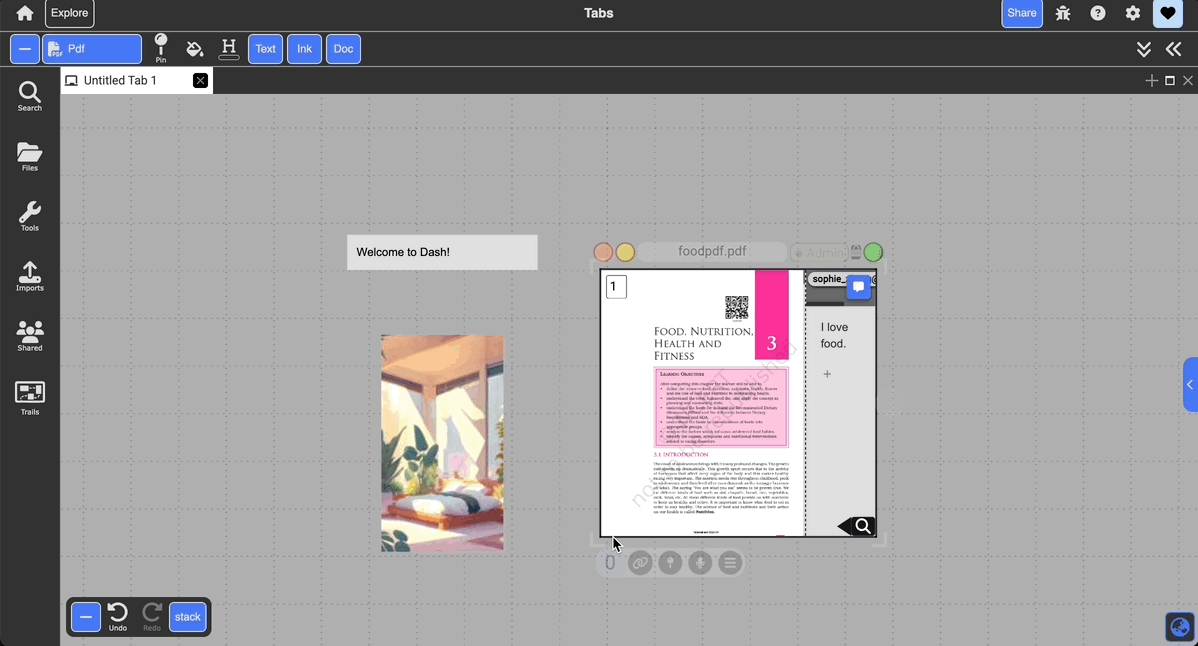
If you want to place the new document tab in a new tile, rather than clicking on the tabs manager, you can instead move your cursor to the region of the freeform where you want to create a new tile, then click.
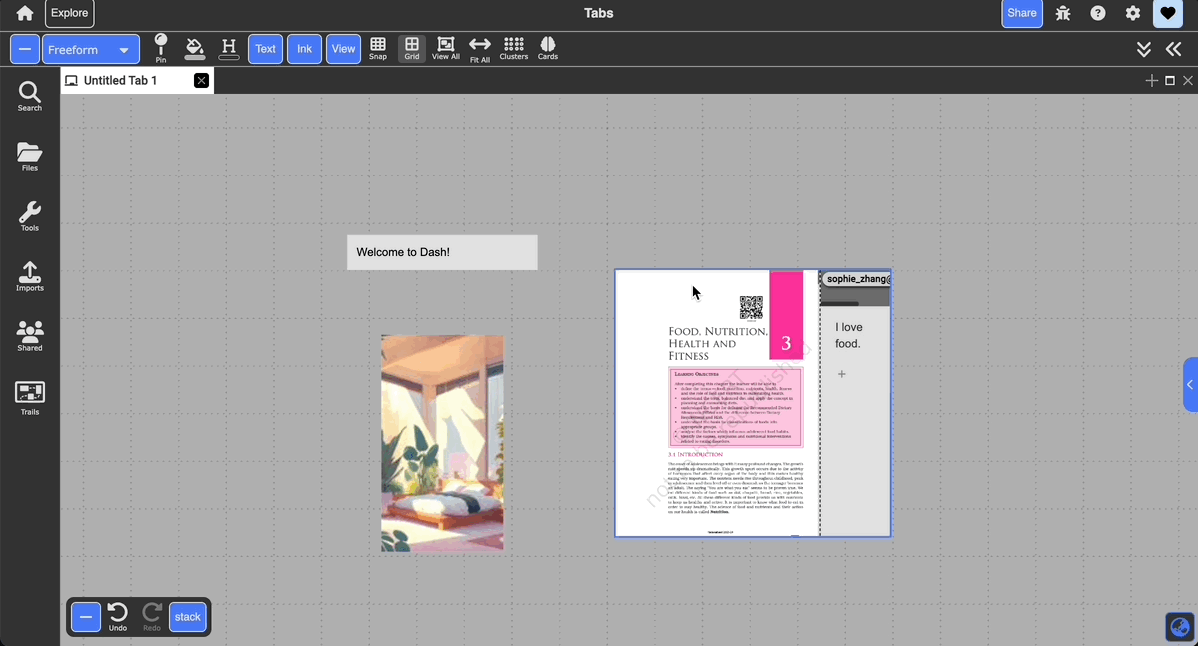
To drag a document tab back into another tab, drag the document icon on the tab header back into the main tab.
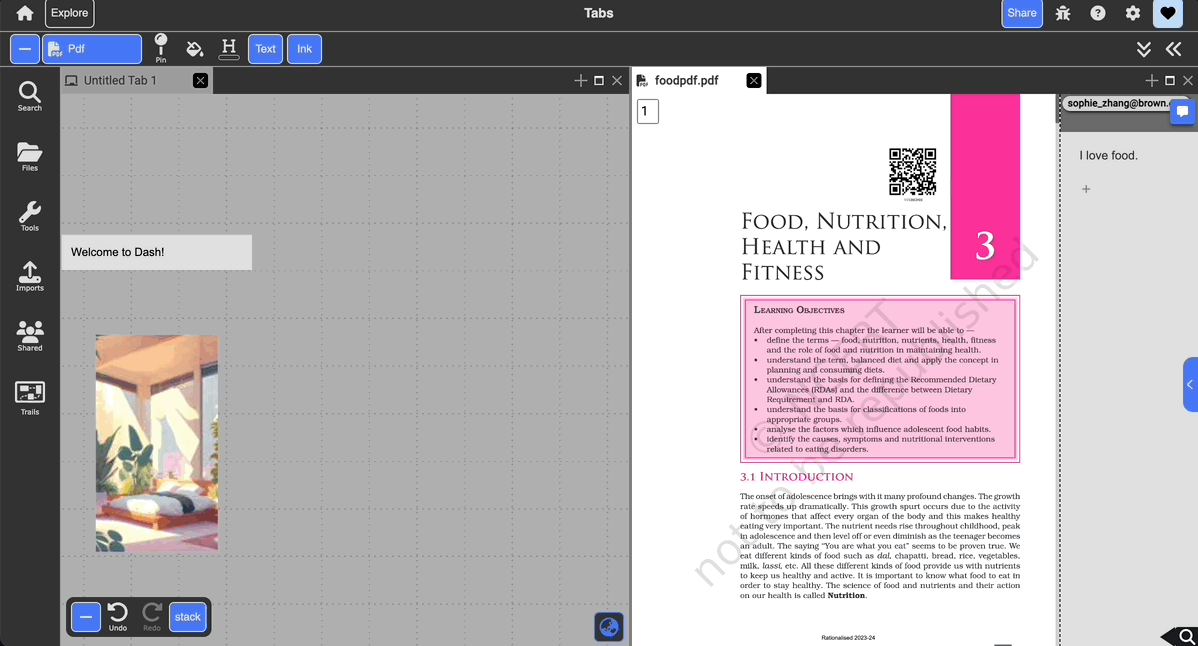
What is a tile?
Tiles can contain multiple tabs, you can drag and drop a tab into a tile such that you have multiple tabs in the same way that a browser like Chrome has multiple tabs.
Creating a Tile
To create a new tile with tabs, drag the header of an existing tab to the section of the freeform where you want to create a new tile.
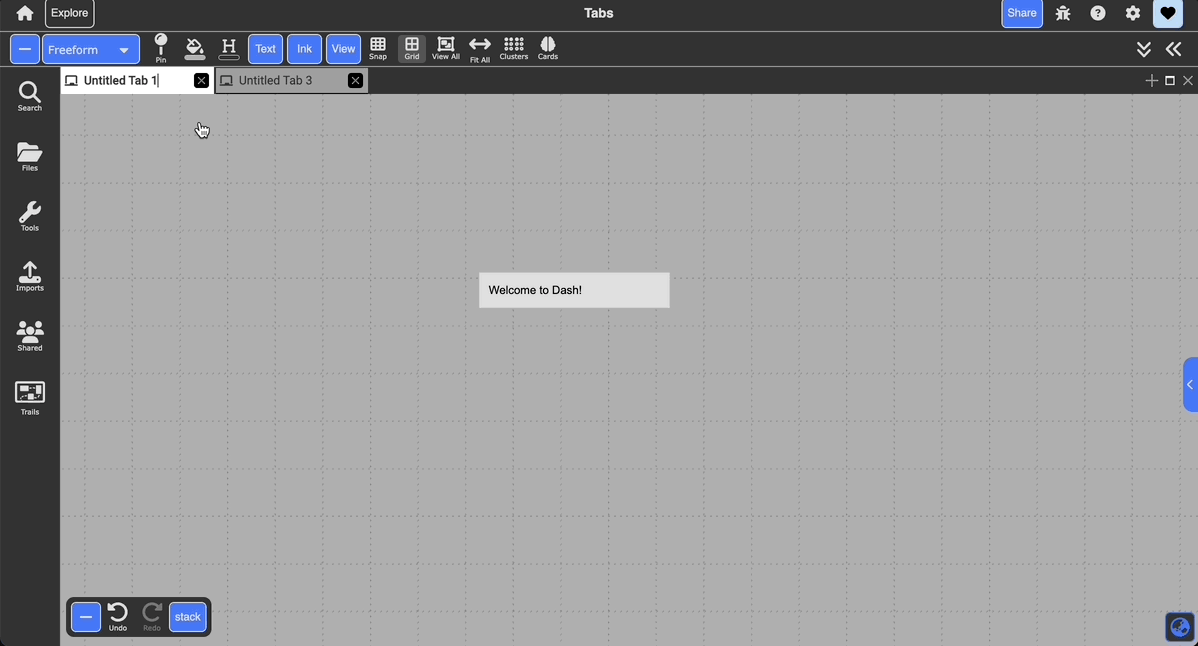
Closing a Tile
To close a tab, click the x icon at the top-right of a tile.
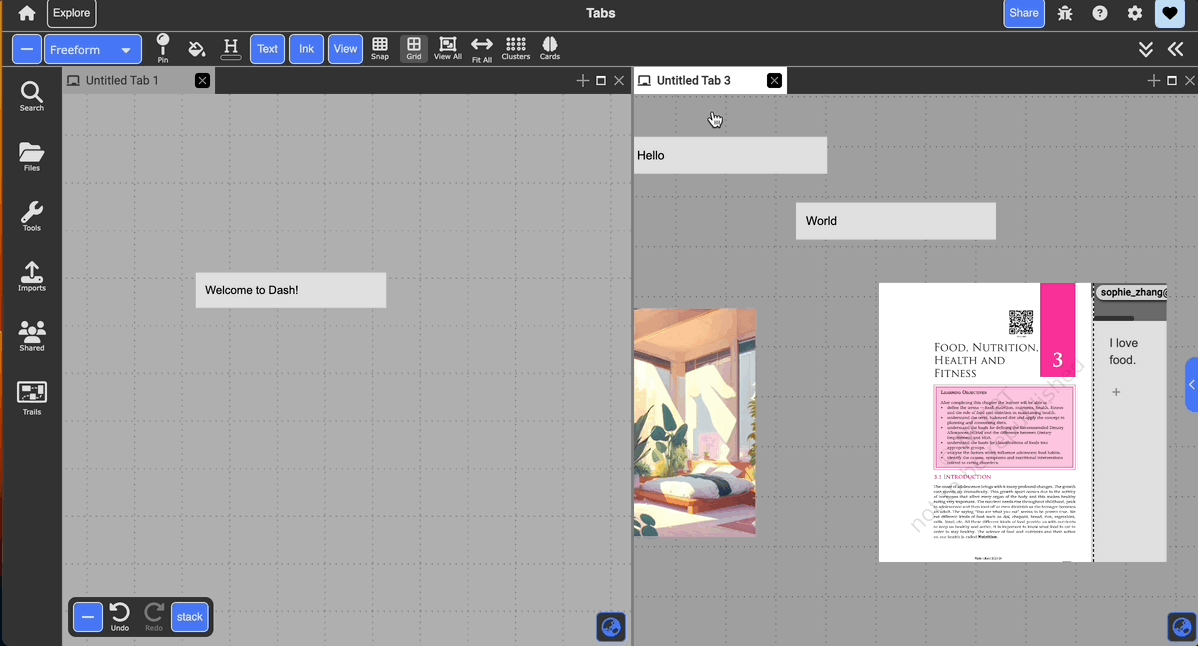
Undo / Redo
The undo / redo arrows in the bottom left corner of the canvas allow for undoing and redoing actions. Clicking on the stack will show past actions, and clicking on one of these lines brings back the action.

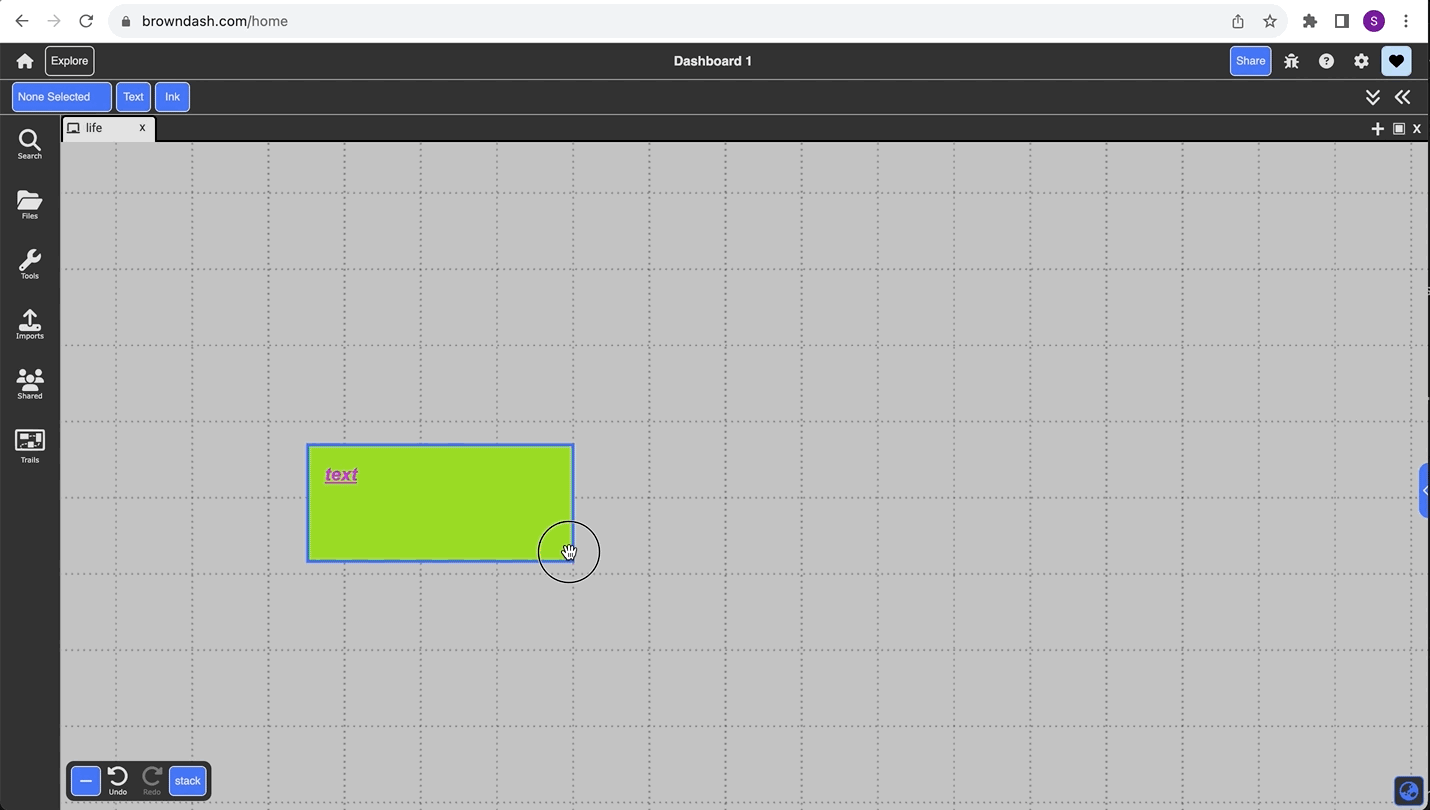
Reporting Bugs
Dash is constantly developing and trying out new features and interfaces. Bugs and issues exist, and we need your help to catch them! To report issues and bugs, please click on the bug icon in the topbar, where you can view open issues, and report any issues that you find. Feel free to also suggest new features here!
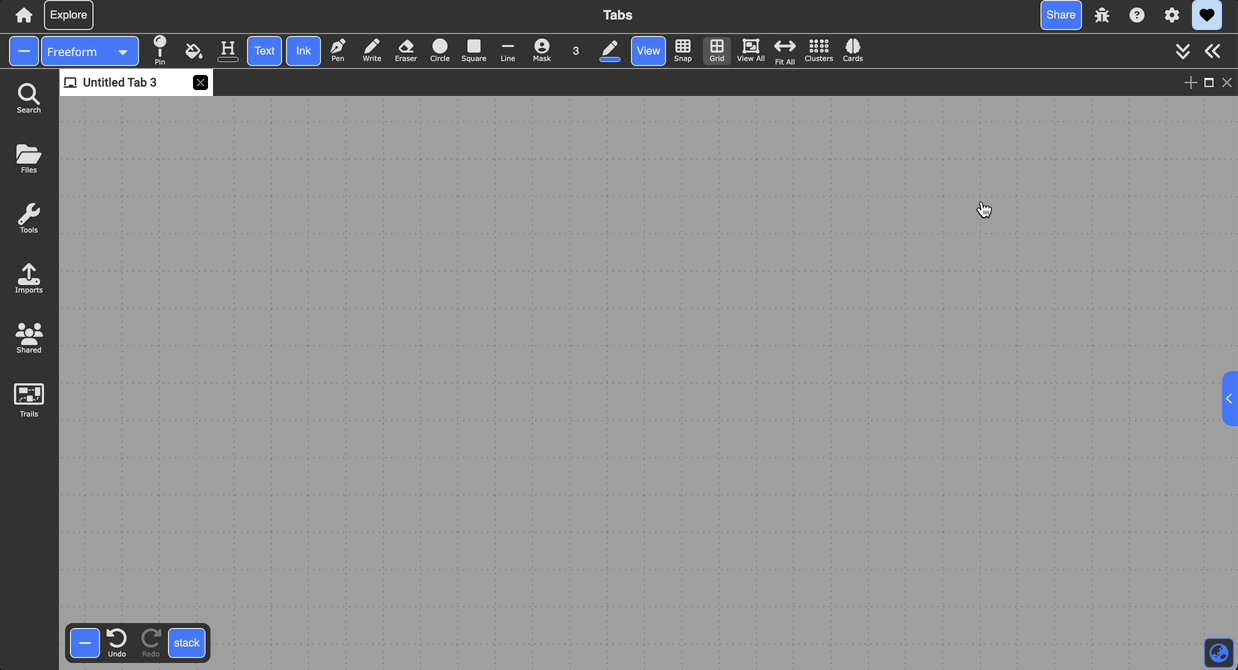
Not sure where to go from here? Check out our Getting Started page!